세모튜브
위챗 미니프로그램 가이드 : Basic Components 본문
유튜브 강좌 : youtu.be/nJD_rrGOJMY
- resource폴더 만들어 이미지 가져오기

- wxss import해서 사용하기
사용법 : @import "경로/파일.wxss";
/* common.wxss */
/* block */
.block {
display: block;
}
/* flex */
.flex {
display: flex;
}
.flex-wrap {
flex-wrap: wrap;
}
.flex-1 {
flex: 1;
}
.flex-2 {
flex: 2;
}
.dir-col {
flex-direction: column;
}
/* background-color */
.bg-red {
background-color: red;
}
.bg-green {
background-color: green;
}
.bg-blue {
background-color: blue;
}
.bg-yellow {
background-color: yellow;
}
.bg-gray {
background-color: gray;
}
.bg-wheat {
background-color: wheat;
}
.bg-whitesmoke {
background-color: whitesmoke;
}
/* 여백 */
.margin-sm {
margin: 20rpx;
}
.padding-10 {
padding: 10rpx;
}
.padding-sm {
padding: 20rpx;
}
/* section */
.section-title {
font-size: 18px;
font-weight: bold;
color: white;
background-color: black;
padding: 5px;
}
.section {
background-color: white;
padding: 10px;
margin: 3px 0;
}
.item-title {
font-size: 16px;
font-weight: bold;
background-color: white;
padding-bottom: 10px;
}
.item {
width: 100px;
height: 100px;
color: black;
display: flex;
justify-content: center;
align-items: center;
}
- Icon
type : 아이콘 유형 success , success_no_circle , info , warn , waiting , cancel , download , search, clear
size : 아이콘 사이즈
color : 아이콘 색상
data: {
// Icons
iconArray: [
{ size:20, color:'red' },
{ size:30, color:'orange' },
{ size:40, color:'yellow' },
{ size:50, color:'green' },
{ size:60, color:'blue' },
{ size:70, color:'purple' },
],
iconSize: [10,20,30,40,50,60],
iconColor: ['red','orange','yellow','green','blue','purple'],
iconType: ['success', 'success_no_circle', 'info', 'warn', 'waiting', 'cancel', 'download', 'search', 'clear'],
},<!-- Icon -->
<view class="section-title">
<text>Icon</text>
</view>
<view class="section">
<view class="item-title">아이콘 크기/색</view>
<block wx:for="{{iconArray}}" wx:key="*this">
<icon type="success" size="{{item.size}}" color="{{item.color}}"/>
</block>
</view>
<view class="section">
<view class="item-title">아이콘 종류</view>
<block wx:for="{{iconType}}" wx:key="*this">
<icon type="{{item}}" size="35"/>
</block>
</view>@import "../lib/common.wxss";
page {
background-color: ghostwhite;
font-size: 14px;
}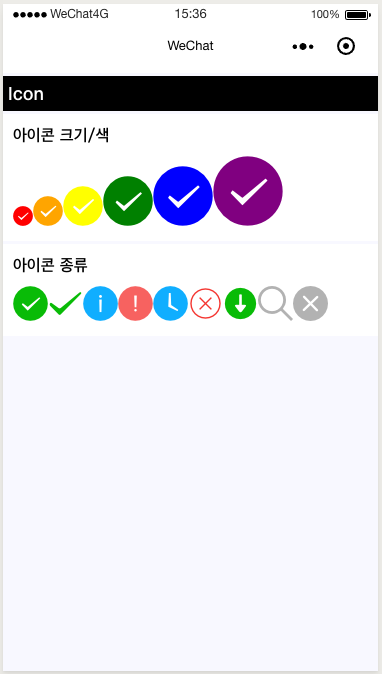
- Progress
percent : 백분율 0 ~ 100
show-info : 진행률 표시 줄의 오른쪽에 백분율 표시
stroke-width : 진행률 표시 줄의 너비 (px)이며 생략시 기본값 : 6px
color : 진행률 표시 줄 색상
active : 진행률 표시 줄 애니메이션
<!-- Progress -->
<view class="section-title">
<text>Progress</text>
</view>
<view class="section">
<view class="item-title">Progress</view>
<progress percent="20" show-info />
<progress percent="40" stroke-width="12" />
<progress percent="60" color="pink" />
<progress percent="80" active />
</view>progress {
margin: 5px;
}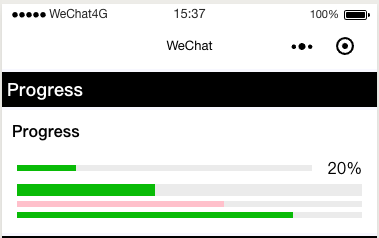
- Button
size : 버튼 사이즈 default , mini 이며 생략시 default
type : 버튼 스타일 primary, default, warn이며 생략시 default
plain : 버튼이 비어 있고 배경색이 투명한지 여부. 기본값 false
disabled : 비활성화 여부. 기본값 false
loading : 로드아이콘 표시 여부. 기본값 false
Page({
data: {
// Button
btnSize: 'default',
disabled: false,
plain: false,
loading: false,
},
onLoad: function (options) {
},
// Button
setSize: function (e) {
this.setData({
btnSize: this.data.btnSize == 'default' ? 'mini' : 'default',
})
},
setDisabled: function (e) {
this.setData({
disabled: !this.data.disabled
})
},
setPlain: function (e) {
this.setData({
plain: !this.data.plain
})
},
setLoading: function (e) {
this.setData({
loading: !this.data.loading
})
},
})<!-- Button -->
<view class="section-title">
<text>Button</text>
</view>
<view class="section">
<view class="item-title">Button Type</view>
<button type="default" size="{{btnSize}}" loading="{{loading}}" plain="{{plain}}"
disabled="{{disabled}}"> default </button>
<button type="primary" size="{{btnSize}}" loading="{{loading}}" plain="{{plain}}"
disabled="{{disabled}}"> primary </button>
<button type="warn" size="{{btnSize}}" loading="{{loading}}" plain="{{plain}}"
disabled="{{disabled}}"> warn </button>
</view>
<view class="section">
<view class="item-title">Change Property</view>
<button bindtap="setSize">Size {{btnSize}}</button>
<button bindtap="setDisabled">Disabled {{disabled}}</button>
<button bindtap="setPlain">Plain {{plain}}</button>
<button bindtap="setLoading">loading {{loading}}</button>
</view>button {
margin: 5px;
}
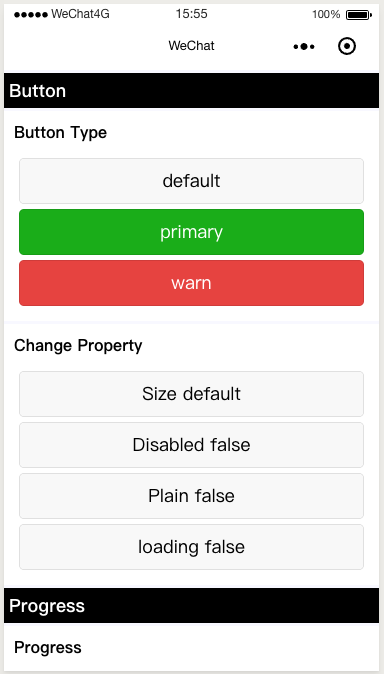
- CheckBox
checkbox-group
bindchange : 변경 이벤트가 트리거됩니다.
value : 변경 이벤트가 트리거시 전달하는 값.
checked : 현재 선택되어 있는지 여부
data: {
// CheckBox
checkBoxArray: [
{name: '한국', value: 'Kor'},
{name: '중국', value: 'Chn', checked: 'true'},
{name: '일본', value: 'Jpn'},
],
checkedValue: ['Chn'],
},
//checkBox
checkboxChange: function(e) {
this.setData({
checkedValue: e.detail.value,
})
},<!-- CheckBox -->
<view class="section-title">
<text>CheckBox</text>
</view>
<view class="section">
<view class="item-title">CheckBox</view>
<checkbox-group bindchange="checkboxChange">
<label wx:for="{{checkBoxArray}}" wx:key="*this">
<checkbox value="{{item.value}}" checked="{{item.checked}}"/>{{item.name}}
</label>
</checkbox-group>
</view>
<view class="section">
<view class="item-title">{{checkedValue}}</view>
</view>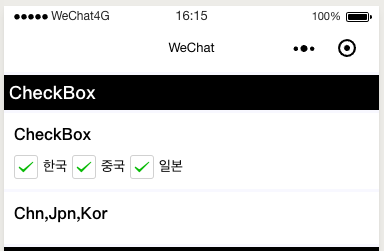
- Radio
radio-group
bindchange : 변경 이벤트가 트리거됩니다.
value : 변경 이벤트가 트리거시 전달하는 값.
checked : 현재 선택되어 있는지 여부
// Radio
radioArray: [
{name: '한국', value: 'Kor'},
{name: '중국', value: 'Chn', checked: 'true'},
{name: '일본', value: 'Jpn'},
],
radioValue: ['Chn'],
//radio
radioChange: function(e) {
this.setData({
radioValue: e.detail.value,
})
}, <!-- Radio -->
<view class="section-title">
<text>Radio</text>
</view>
<view class="section">
<view class="item-title">Radio</view>
<radio-group bindchange="radioChange">
<label wx:for="{{radioArray}}" wx:key="*this">
<radio value="{{item.value}}" checked="{{item.checked}}"/>{{item.name}}
</label>
</radio-group>
</view>
<view class="section">
<view class="item-title">{{radioValue}}</view>
</view>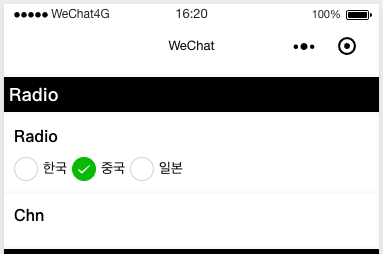
- Input
value : 초기 내용
auto-focus : 자동 초점
type : 입력 유형 text, number, idcard, digit 기본값은 text
placeholder : 입력 상자가 비었을 때 표시되는 내용.
maxlength : 최대 입력 길이, -1로 설정하면 최대 길이는 제한되지 않습니다.
bindinput : 사용자가 키보드를 누를 때 트리거됩니다.
password : 비밀번호 유형인지 여부.
// input
inputValue: '',
//input
bindKeyInput: function (e) {
this.setData({
inputValue: e.detail.value
})
}, <!-- Input -->
<view class="section-title">
<text>Input</text>
</view>
<view class="section">
<view class="item-title">auto-focus</view>
<!-- <input class="ui-input" auto-focus placeholder="Auto focus"/> -->
<view class="item-title">maxlength="10"</view>
<input class="ui-input" maxlength="10" placeholder="최대10자" />
<view class="item-title">실시간 입력값 : {{inputValue}}</view>
<input class="ui-input" maxlength="10" bindinput="bindKeyInput" placeholder="최대10자 // 실시간 입력값 처리"/>
<view class="item-title">password type="text"</view>
<input class="ui-input" password type="text" placeholder="password" />
<view class="item-title">type="text"</view>
<input class="ui-input" type="text" placeholder="문자 키보드가 나옵니다." />
<view class="item-title">type="number"</view>
<input class="ui-input" type="number" placeholder="숫자 키보드가 나옵니다." />
<view class="item-title">type="digit"</view>
<input class="ui-input" type="digit" placeholder="소수점이 있는 숫자 키보드가 나옵니다." />
</view>.ui-input {
background-color: #dddddd;
height: 40px;
margin-bottom: 15px;
}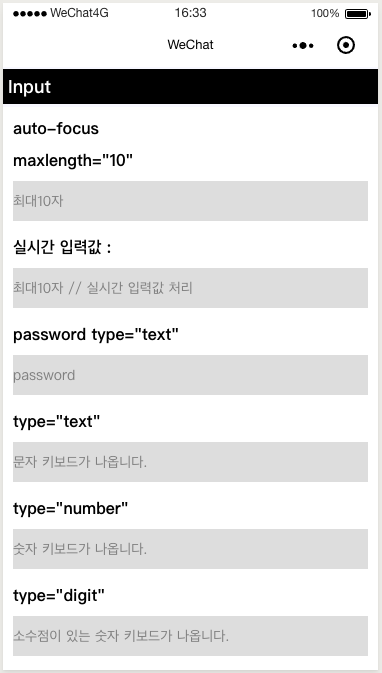
- Label
양식의 가용성을 향상.
// Label
labelArray: [
{name: '한국', value: 'Kor'},
{name: '중국', value: 'Chn', checked: 'true'},
{name: '일본', value: 'Jpn'},
],
labelValue: ['Chn'],
//label
labelChange: function (e) {
var checked = e.detail.value
var changed = {}
for (var i = 0; i < this.data.labelArray.length; i++) {
if (checked.indexOf(this.data.labelArray[i].name) !== -1) { //몇번째위치? -1:없음
changed['labelArray[' + i + '].checked'] = true
} else {
changed['labelArray[' + i + '].checked'] = false
}
}
this.setData(changed)
},<!-- Label -->
<view class="section-title">
<text>Label : 양식의 가용성을 향상</text>
</view>
<view class="section">
<view class="item-title">label 미사용 : checkbox만 클릭기능</view>
<checkbox-group bindchange="labelChange">
<view wx:for="{{labelArray}}" wx:key="*this">
<!-- <label> -->
<checkbox value="{{item.name}}" checked="{{item.checked}}"></checkbox>
<text wx:if="{{item.checked}}">(====>) </text>
<text wx:else>(>) </text>
<text>{{item.name}}</text>
<!-- </label> -->
</view>
</checkbox-group>
</view>
<view class="section">
<view class="item-title">label 사용 : 항목전체 클릭기능</view>
<checkbox-group bindchange="labelChange">
<view wx:for="{{labelArray}}" wx:key="*this">
<label>
<checkbox value="{{item.name}}" checked="{{item.checked}}"></checkbox>
<text wx:if="{{item.checked}}">(====>) </text>
<text wx:else>(>) </text>
<text>{{item.name}}</text>
</label>
</view>
</checkbox-group>
</view>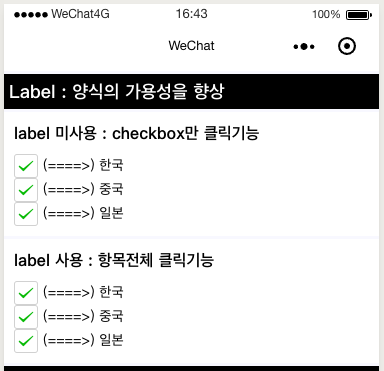
- Picker
mode : 픽커유형 selector, multiSelector, time, date, region이면 기본은 selector.
bindchange : 값이 변경되면 변경 이벤트가 트리거됩니다.
event.detail.value값 참조.
mode = multiSelector일때
bindcolumnchange : 열이 변경되면 트리거됩니다.
event.detail.column값 참조.
// Picker
onePickerIndex: 0,
onePickerArray: ['한국', '중국', '일본'],
multiPickerIndex: [0,0],
multiPickerArray: [
['아시아', '아프리카' ,'오세아니아', '유럽', '북아메리카', '남아메리카'],
['한국', '중국', '일본', '기타']
],
time: '12:01',
date: '2016-09-01',
//region: ['Guangdong Province', 'Guangzhou', 'Haizhu District'],
region: ['上海市', '上海市', '闵行区'],
//picker
bindOnePickerChange: function (e) {
console.log('one picker : ', e.detail.value)
this.setData({
onePickerIndex: e.detail.value
})
},
bindMultiPickerChange: function (e) {
console.log('multi picker : ', e.detail.value);
this.setData({
multiPickerIndex: e.detail.value
})
},
bindMultiPickerColumnChange: function (e) {
console.log('multi picker => column : ', e.detail.column, ', sub : ', e.detail.value);
var data = {
multiPickerArray: this.data.multiPickerArray,
multiPickerIndex: this.data.multiPickerIndex
};
data.multiPickerIndex[e.detail.column] = e.detail.value;
switch (e.detail.column) {
case 0:
switch (data.multiPickerIndex[0]) {
case 0:
data.multiPickerArray[1] = ['한국', '중국', '일본', '기타'];
break;
case 1:
data.multiPickerArray[1] = ['코모로', '지부티', '케냐', '기타'];
break;
case 2:
data.multiPickerArray[1] = ['괌', '뉴질랜드', '피지', '기타'];
break;
case 3:
data.multiPickerArray[1] = ['영국', '잉글랜드', '노르웨이', '기타'];
break;
case 4:
data.multiPickerArray[1] = ['미국', '캐나다', '멕시코', '기타'];
break;
case 5:
data.multiPickerArray[1] = ['가이아나', '베네수엘라', '볼리비아', '기타'];
break;
}
data.multiPickerIndex[1] = 0;
break;
}
this.setData(data);
},
bindDateChange: function(e) {
console.log('date : ', e.detail.value)
this.setData({
date: e.detail.value
})
},
bindTimeChange: function(e) {
console.log('time : ', e.detail.value)
this.setData({
time: e.detail.value
})
},
bindRegionChange: function (e) {
console.log('region : ', e.detail.value)
this.setData({
region: e.detail.value
})
}, <!-- Picker -->
<view class="section-title">
<text>Picker</text>
</view>
<view class="section">
<view class="item-title">One Picker</view>
<picker bindchange="bindOnePickerChange" value="{{onePickerIndex}}" range="{{onePickerArray}}">
<view>
선택하세요 : {{onePickerArray[onePickerIndex]}}
</view>
</picker>
</view>
<view class="section">
<view class="item-title">Multi Picker, mode="multiSelector"</view>
<picker mode="multiSelector" bindchange="bindMultiPickerChange" bindcolumnchange="bindMultiPickerColumnChange" value="{{multiPickerIndex}}" range="{{multiPickerArray}}">
<view>
선택하세요 : {{multiPickerArray[0][multiPickerIndex[0]]}},{{multiPickerArray[1][multiPickerIndex[1]]}}
</view>
</picker>
</view>
<view class="section">
<view class="item-title">Picker, mode="time"</view>
<picker mode="time" value="{{time}}" start="09:01" end="21:01" bindchange="bindTimeChange">
<view>
선택하세요 : {{time}}
</view>
</picker>
</view>
<view class="section">
<view class="item-title">Picker, mode="date"</view>
<picker mode="date" value="{{date}}" start="2015-09-01" end="2017-09-01" bindchange="bindDateChange">
<view>
선택하세요 : {{date}}
</view>
</picker>
</view>
<view class="section">
<view class="item-title">Picker, mode="region"</view>
<picker mode="region" bindchange="bindRegionChange" value="{{region}}" custom-item="{{customItem}}">
<view>
선택하세요 : {{region[0]}}, {{region[1]}}, {{region[2]}}
</view>
</picker>
</view>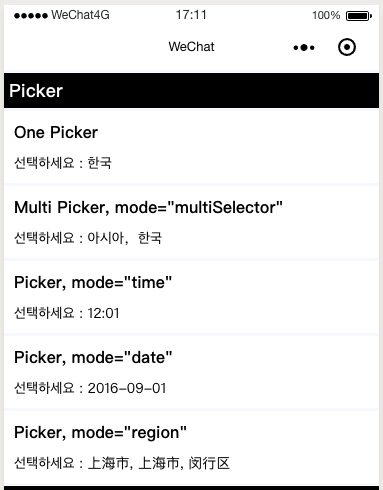
- Slider
step : 단계 크기. 기본값은 1.
show-value : 현재 값 표시 여부
min : 최소값
max : 최대값
<!-- Slider -->
<view class="section-title">
<text>Slider</text>
</view>
<view class="section">
<view class="item-title">step="10"</view>
<slider step="10"/>
</view>
<view class="section">
<view class="item-title">show-value</view>
<slider show-value/>
</view>
<view class="section">
<view class="item-title">min="50" max="200"</view>
<slider min="50" max="200" show-value/>
</view>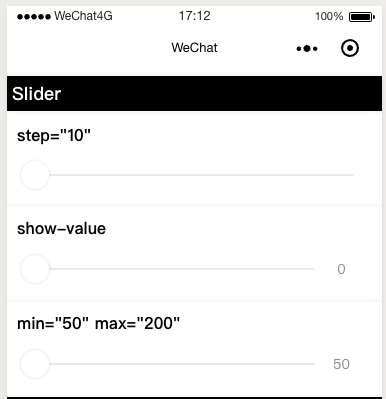
- Switch
checked : 선택 여부 기본값은 false.
type : switch ,checkbox이며 기본값은 switch.
<!-- Switch -->
<view class="section-title">
<text>Switch</text>
</view>
<view class="section">
<view class="item-title">default</view>
<switch checked="{{true}}"/>
</view>
<view class="section">
<view class="item-title">type="checkbox"</view>
<switch type="checkbox" checked="{{false}}"/>
</view>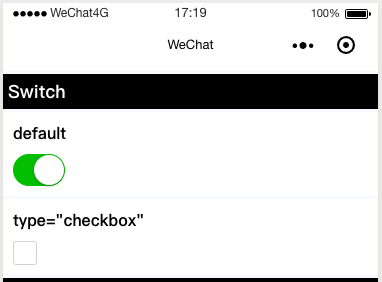
- TextArea
auto-height : 높이가 자동으로 증가. 기본값은 false.
<!-- TextArea -->
<view class="section-title">
<text>TextArea</text>
</view>
<view class="section">
<view class="item-title">auto-height</view>
<textarea class="ui-textarea" auto-height />
</view>
<view class="section">
<view class="item-title">fixed-height</view>
<textarea class="ui-textarea-fixed-height" />
</view>.ui-textarea {
background-color: #dddddd;
padding: 5px;
}
.ui-textarea-fixed-height {
height: 100px;
background-color: #dddddd;
padding: 5px;
}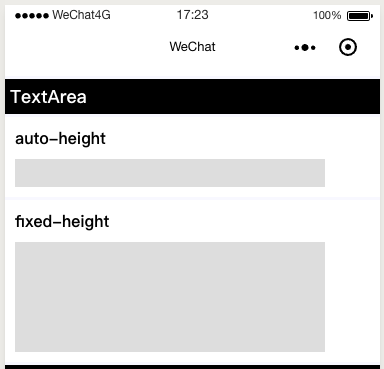
- Image
src : 이미지 리소스 주소
mode : 이미지 자르기 및 확대 / 축소.
scaleToFill : 너비와 높이가 요소를 채우도록 완전히 늘어납니다.
aspectFit : 긴면을 완전히 표시하며 화면비를 유지. 즉, 사진을 완전히 표시 할 수 있습니다.
aspectFill : 짧은면을 완전히 표시하며 화면 비율을 유지하기때문에 다른 방향은 짤립니다.
widthFix : 너비는 변경되지 않고 높이는 자동으로 변경되며 종횡비는 변경되지 않습니다.
top, bottom, center, left, right, top left, top right,bottom left,bottom right : 확대하지않고 각방향을 출력
// Image
// imageUrl: 'https://img.hankyung.com/photo/201909/AKR20190908061100007_01_i.jpg',
imageUrl_w: '/resource/image/4.png',
imageUrl_h: '/resource/image/fit.png',
imageArray: [{
mode: 'scaleToFill',
text: '너비와 높이가 채우도록 늘어납니다'
}, {
mode: 'aspectFit',
text: '긴면을 완전히 표시.'
}, {
mode: 'aspectFill',
text: '짧은면을 완전히 표시.'
}, {
mode: 'widthFix',
text: '너비에 맞추며 높이는 자동 변경.'
}, {
mode: 'top',
text: '확대하지 말고 상단 표시'
}, {
mode: 'bottom',
text: '확대하지 말고 아래쪽 표시'
}, {
mode: 'center',
text: '확대하지 말고 중간 표시'
}, {
mode: 'left',
text: '확대하지 말고 왼쪽 표시'
}, {
mode: 'right',
text: '확대하지 말고 오른쪽 표시'
}, {
mode: 'top left',
text: '확대하지 말고 왼쪽 상단 표시'
}, {
mode: 'top right',
text: '확대하지 말고 오른쪽 상단 표시'
}, {
mode: 'bottom left',
text: '확대하지 말고 왼쪽 하단 표시'
}, {
mode: 'bottom right',
text: '확대하지 말고 오른쪽 하단 표시'
}],<!-- Image -->
<view class="section-title">
<text>Image</text>
</view>
<block wx:for-items="{{imageArray}}" wx:key="*this">
<view class="section">
<view class="item-title">{{item.mode + ' : ' + item.text}}</view>
<view class="flex">
<image class="flex-1 padding-10 bg-green" mode="{{item.mode}}" src="{{imageUrl_w}}"></image>
<image class="flex-1 padding-10 bg-blue" mode="{{item.mode}}" src="{{imageUrl_h}}"></image>
</view>
</view>
</block>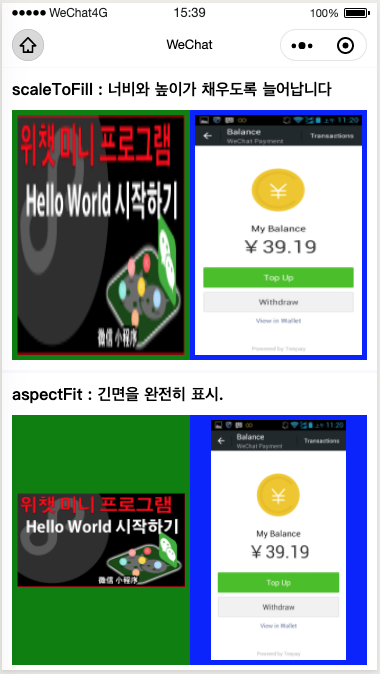


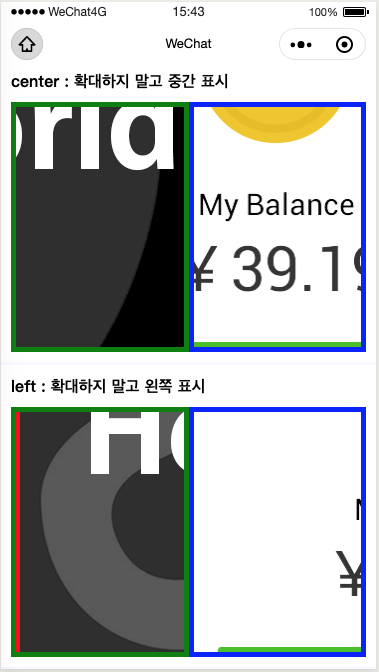
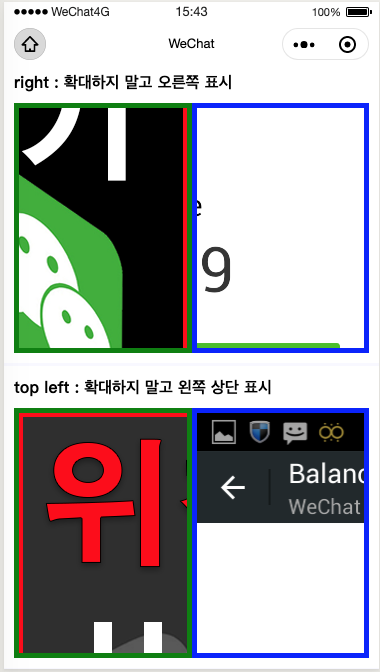
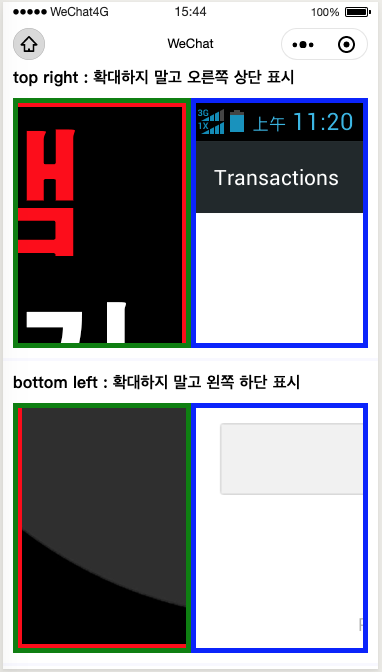
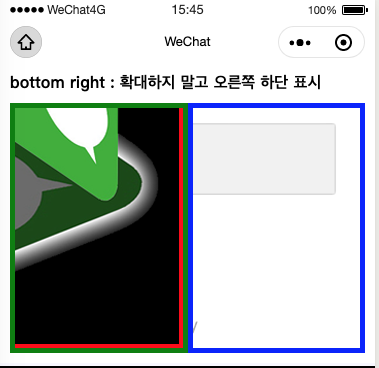
'미니프로그램-小程序 > 위챗-문법-자료' 카테고리의 다른 글
| 위챗 미니프로그램 가이드 : Basic API (13) | 2020.04.24 |
|---|---|
| 위챗 미니프로그램 가이드 : View Containers (0) | 2020.04.10 |
| 위챗 미니프로그램 가이드 : flexbox 레이아웃 (0) | 2020.04.08 |
| 위챗 미니프로그램 가이드 : 구문 WXSS (2) | 2020.04.02 |
| 위챗 미니프로그램 가이드 : 구문 WXML (0) | 2020.04.01 |




